Современные смартфоны оснащены качественными камерами. Мы можем с легкостью делать достаточно профессиональные фотографии и зачастую галереи наших телефонов заполняются очень быстро. В ситуации, когда место на смартфоне подходит к концу, необходимо как-то сохранить наиболее важные медиафайлы. В этом случае поможет перенос фото- и видеоматериалов на компьютер или ноутбук, ведь их носители зачастую обладают гораздо большим объёмом памяти.
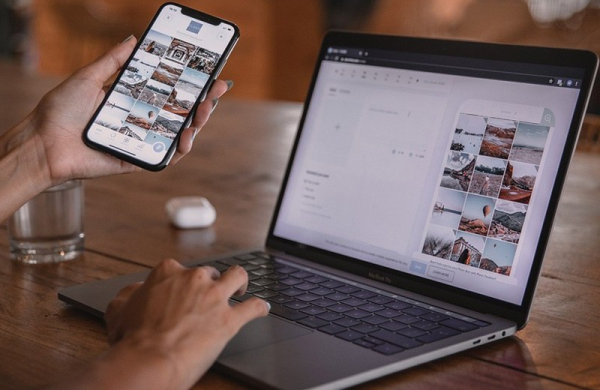
Такая операция сэкономит значительную часть памяти, столь ценной для нормального функционирования телефона. Помимо этого, она позволит сохранить фотографии в неизменном виде и высоком качестве на устройстве, где их можно будет просматривать в любое время. В этой статье мы расскажем, как перенести фотографии с телефона на компьютер и ноутбук.
Как перенести фото с телефона на ноутбук или настольный компьютер
Существует несколько проверенных способов передачи фотографий с одного устройства на другое.
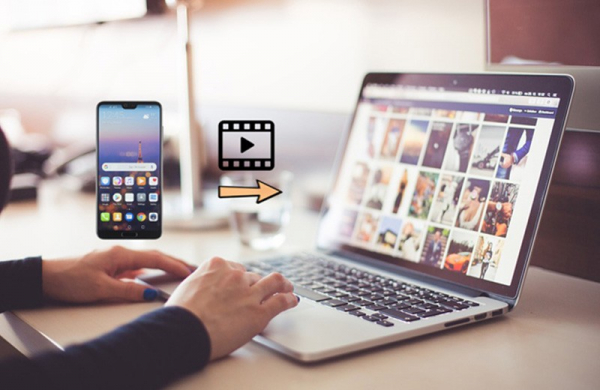
Не самым лучшим вариантом является передача по электронной почте или через социальные сети. Помимо проблем с максимальным размером сообщения, из-за которых весь процесс может занять много времени, мы сталкиваемся с другим серьезным недостатком.
Фото и видео, отправленные таким образом, могут подвергаться сжатию. Этот процесс обрабатывает файл таким образом, что тот начинает занимать меньше памяти. Это уменьшает объем передаваемых данных, но при этом снижается качество фотографий или видео.
Существуют способы, которые не используют методы сжатия при передаче данных и могут быть менее трудоемкими и более быстрыми. Узнайте, как быстро и без потери качества перенести фотографии со смартфона на ваш ПК.
Как перенести фотографии с телефона на компьютер с помощью облака
Современным и проверенным способом переноса фотографий и других файлов является хранение в облаке.
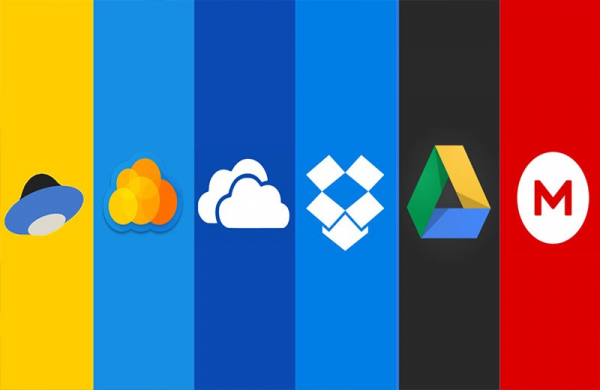
Для переноса медиафайлов с вашего смартфона на ПК с использованием облачного хранилища, вы можете воспользоваться различными сервисами, такими как Google Drive, Яндекс.Диск, Dropbox, OneDrive, iCloud и другими.
Вот как это можно сделать с помощью Google Drive (процедура может немного отличаться для других облачных сервисов):
- Установите приложение Google Drive на своем смартфоне. Если у вас Android-устройство, Google Drive, как правило, уже установлен. Если у вас iPhone, вы можете скачать приложение из App Store.
- Войдите в свой аккаунт Google.
- Загрузите фотографии в Google Drive. Нажмите на плюсик (+) или значок облака со стрелкой вверх, затем выберите “Файл” или “Фото и видео” (в зависимости от вашего устройства и версии приложения). Выберите фотографии, которые вы хотите загрузить, затем нажмите “Загрузить” или “Открыть”.
- Дождитесь завершения загрузки. Файлы будут загружены в ваш аккаунт Google Drive. Помните, во время этого процесса необходим доступ к интернету.
- Откройте Google Drive на ПК. Зайдите в браузер и перейдите на сайт Google Drive. Войдите в свой аккаунт.
- Скачайте фотографии на ПК. Найдите папку с загруженными файлами. Выделите те, которые вы хотите скачать. Щелкните правой кнопкой мыши и выберите “Скачать” (или используйте опцию “Скачать” в верхнем меню).
Таким образом, файлы будут скачаны с вашего Google Drive на ваш ПК. Этот процесс подобен и для других облачных сервисов.
Как перенести фотографии со смартфона на компьютер при помощи Wi-Fi Direct
Wi-Fi Direct – это технология беспроводной связи, которая позволяет устройствам подключаться друг к другу напрямую через Wi-Fi, без необходимости использования беспроводного маршрутизатора или точки доступа. Это позволяет устройствам, таким как смартфоны, планшеты и ноутбуки, обмениваться данными непосредственно между собой.

Чтобы передать фотографии на ПК с помощью Wi-Fi Direct:
- Включите Wi-Fi Direct на устройстве. На вашем телефоне включите Wi-Fi Direct в настройках Wi-Fi.
- Установите соединение с ПК. Найдите доступные устройства Wi-Fi Direct и установите соединение с вашим телефоном.
- Выберите и отправьте файлы. Откройте галерею на телефоне, выберите фотографии и отправьте их на ПК через опцию “Поделиться” с выбором Wi-Fi Direct.
- Примите файлы на ПК. Подтвердите прием файлов от телефона.
Теперь ваши фотографии переданы без использования интернет-соединения, только через Wi-Fi Direct.
Как перенести фото с телефона на компьютер с помощью USB-кабеля
Способ передачи фотографий через USB-кабеля зависит от операционной системы телефона и ПК. Мы начнем с метода, используемого между наиболее популярными программами – Android и Windows.

Наиболее проблематичный вариант передачи данных — между телефоном на базе iOS и устройством под управлением Windows и наоборот — телефоном на базе Android и MacBook.
Обе эти ситуации также можно решить с помощью USB-кабеля, но для этого может потребоваться загрузка дополнительных приложений.
Перенос фотографий на компьютер c Android-смартфона
- Начните процесс с подключения смартфона к ПК с помощью соответствующего USB-кабеля.
- После этого на экране телефона может появиться сообщение с просьбой определить, в каком режиме будет работать устройство. Выберите вариант USB, иначе смартфон может перейти в режим зарядки и не сможет передавать информацию.
- Затем перейдите в отображаемый пункт Настройки USB и, наконец, выберите пункт “Передача файлов”. На этом этапе ваше устройство должно быть готово к передаче данных (возможно, что телефон также попросит вас окончательно одобрить всю операцию — согласитесь).
- Компьютер должен самопроизвольно позволить вам изучить содержимое телефона, открыв специальное окно. Если этого не произошло, зайдите в “Мой компьютер” и найдите там подключенное устройство.
- Следующим шагом будет поиск самих фотографий — для этого откройте каталог с названием DCIM (Digital Camera IMages), а затем Camera. В нем вы найдете все фотографии, хранящиеся в галерее смартфона.
- Достаточно выбрать файлы, которые вам необходимы, вырезать или скопировать их (при копировании фотографии остаются в памяти телефона, при вырезании — удаляются), а затем вставить их в нужное место на диске (лучше всего создать для этого специальную папку).

Перенос фотографий с iPhone на ноутбуки MacBook
Сейчас обсудим передачу фотографий между iPhone (iOS) и MacBook (MAC OS) с помощью USB-кабеля.

- Подключите смартфон к компьютеру с помощью USB-кабеля, а затем включите программу “Photos”. В этот момент телефон может запросить разрешение на соединение между устройствами, которое необходимо принять.
- В левой части приложения на компьютере найдите инструмент “Import”, а затем выберите подключенный iPhone. На экране появятся все фотографии. Остается только выбрать файлы, которые необходимо перенести на MacBook, выделить их и выбрать пункт “Import Selected”.
- Выбранные фотографии попадут в папку “Все фотографии”. Если вы хотите переместить их в другое место, просто скопируйте и вставьте их в нужное место.
Перенос фотографий с iPhone на компьютер с операционной системой Windows
Рассмотрим передачу данных между iPhone и ПК под управлением Windows. Если у вас популярная сегодня Windows 10, то операция будет выполняться с помощью приложения “Фото”.
- Подключите устройства друг к другу, используя соответствующий USB-кабель. Как и в описанном выше случае, позвольте телефону взаимодействовать с компьютером. На ПК откройте приложение “Фото” (проще всего найти его с помощью поисковой системы “лупа”).
- В приложении откройте пункт “Импорт” и выберите пункт С USB-устройства. Дальнейшие действия идентичны предыдущим способам — выберите фотографии, которые необходимо импортировать, а затем выберите место сохранения файлов.

На более старых версиях Windows (не 10) процесс будет выглядеть несколько иначе. Подключите устройства с помощью USB-кабеля, затем перейдите в раздел “Мой компьютер”. Найдите там свой iPhone.
С помощью правой кнопки мыши разверните панель задач на значке смартфона и выберите пункт “Импорт изображений и видео”. Затем найдите папку DCIM, затем выберите папку 101APPLE и скопируйте ее в нужное место на диске своего ПК.
Перенос фото с Android на компьютер или ноутбук Apple
Если вы хотите перенести фотографии на Apple с устройства Android, то для этого вам понадобится специальное приложение Android File Transfer.

- Загрузите это приложение на MacBook и установите его. Запустите программу и подключите телефон с помощью USB-кабеля.
- Если телефон спросит вас о типе подключения, выберите “Multimedia Device” (MTP). Перед вами должно появиться окно с фотографиями и другими медиафайлами. Просто скопируйте их в память вашего ПК.
Как передать фотографии с телефона на компьютер через Bluetooth
Можно передавать файлы между устройствами, используя инструмент Bluetooth. Однако этот способ медленнее и менее стабилен, чем решения выше.
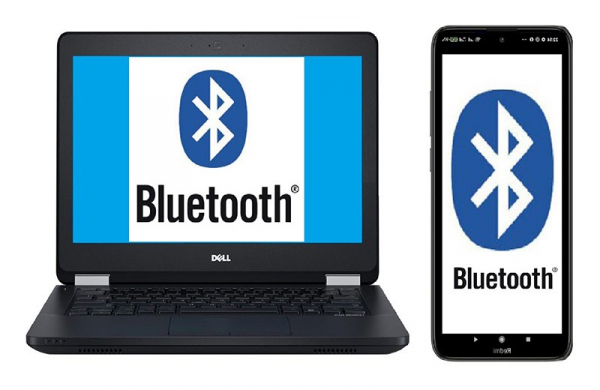
Если вы хотите передать фотографии таким способом, сначала необходимо убедиться, что Bluetooth включен на обоих устройствах.
- В приложении Bluetooth на компьютере (его можно найти на панели задач или в системном проводнике) найдите свой телефон (помните, что смартфон должен находиться рядом с ПК) и щелкните на его значке.
- На устройствах появится код безопасности — убедитесь, что он идентичен на телефоне и компьютере, после чего приступайте к работе.
- Сопрягите устройства друг с другом, а затем на телефоне выберите фотографии, которые необходимо передать.
- Выбрав все файлы, выберите пункт “Поделиться”, а затем Bluetooth. Выберите компьютер в качестве получателя и подтвердите процесс на ПК.
- Передача начнется автоматически.
Как перенести фото с телефона на компьютер и ноутбук – видео
Оцените насколько полезна статья?
Нажмите на звезду, чтобы оценить!
Мы не претендуем на истину! Высказанное в обзорах, статьях и рейтингах мнение автора, является сугубо его личным, основанным на опыте, практике или других факторах. Оно может не совпадать с вашим, но это не значит, что неверно или не имеет права существовать. Все материалы, ссылки или контент сайта tehnobzor.ru носит сугубо познавательный (информационный) характер и не является рекламой, даже если содержит рекомендации автора