Если решили заменить компоненты в ноутбуке, вам нужно знать точную модель устройства. Это необходимые знания для того, чтобы подобрать совместимые компоненты. Существует множество возможностей для проверки модели ноутбука и в этой статье мы предоставим несколько из них, включая самые простые (с использованием инструментов DxDiag, BIOS и PowerShell), а также уделим внимание сторонним бесплатным утилитам.

Как узнать модель ноутбука
Как узнать модель вашего ноутбука? В нашей статье вы найдете ответ на этот вопрос.
Первый метод не требует подключения к интернету. Почти все ноутбуки имеют заводские метки на своем корпусе. Эти наклейки обычно размещены на незаметных местах, чаще всего на нижней части устройства. Просто переверните свой ноутбук и обратите внимание на маркировку, чтобы найти нужную информацию.
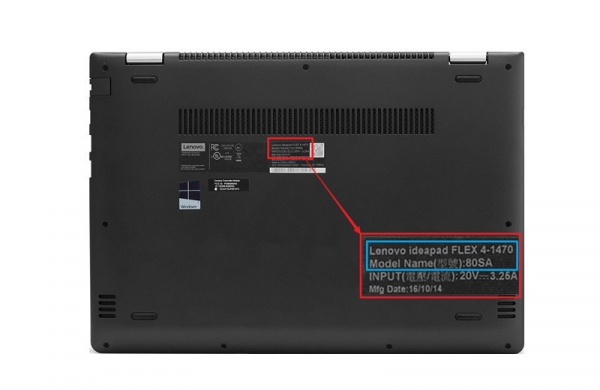
Это всего лишь один из методов, который вы сможете применить на практике. Однако другие способы, о которых мы расскажем, позволяют узнать модель даже если она не указана на корпусе.
Узнать модель ноутбука в параметрах Windows
Этот простой метод позволяет быстро определить модель вашего ноутбука, не прибегая к сложным действиям.
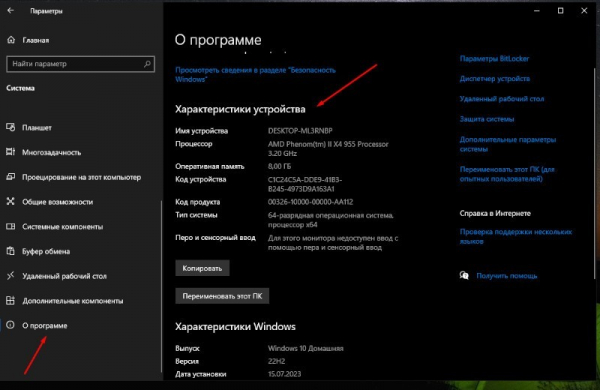
Вот что нужно сделать сразу после включения компьютера:
- Откройте меню “Пуск” и кликните на значок шестеренки, расположенный над надписью “Питание”. Также можно воспользоваться поиском, введя слово “Параметры” и запустив соответствующее приложение.
- В верхнем левом углу открывшегося окна обратите внимание на значок “Система” и выберите его.
- Появится боковая панель с различными опциями. Прокрутите вниз и найдите пункт “О программе”, затем кликните по нему.
- Справа отобразятся подробные характеристики вашего компьютера. Там вы и сможете найти информацию о модели ноутбука.
Открыть диспетчер устройств Windows
Не знаете, как запустить диспетчер устройств в Windows? Ознакомьтесь с приведенными ниже шагами, и эта задача станет очень простой.
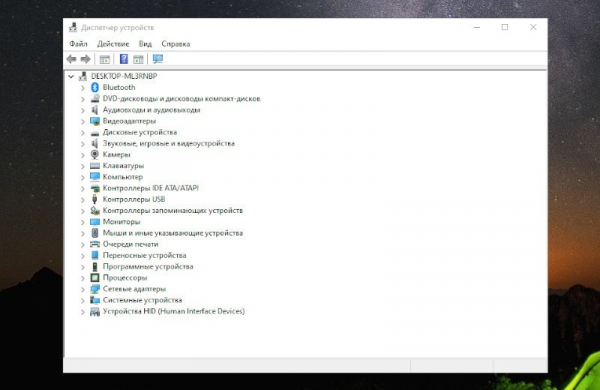
Стоит знать, что существует несколько способов открыть диспетчер устройств:
- Первый вариант: необходимо кликнуть правой кнопкой мыши на кнопке “Пуск” или нажать Win + X на клавиатуре и выбрать нужную опцию из появившегося списка.
- Второй вариант: на панели задач в поле поиска необходимо ввести “Диспетчер устройств” и нажать Enter.
- Третий вариант: нажмите “Пуск”, в левом меню выберите пункт “Параметры”, который выглядит как шестеренка. В появившемся окне нажмите на пункт “Система”. Перейдите в самый низ, найдите пункт “О программе” и зайдите в него. Справа вы увидите меню “Сопутствующие параметры”, в котором и будет находиться “Диспетчер устройств”.
- Четвертый вариант: введите в поиске Windows запрос “Панель управления” и запустите соответствующее приложение. В окне “Панель управления” выберите пункт “Диспетчер устройств”.
Вы можете сами решить, какой из представленных способов наиболее прост и удобен для вас. Это позволит в любой момент узнать название ноутбука и информацию о его технических характеристиках.
Узнать модель ноутбука через командную строку
Windows предоставляет множество способов узнать модель ноутбука, некоторые вам уже известны, о других вы сейчас узнаете.
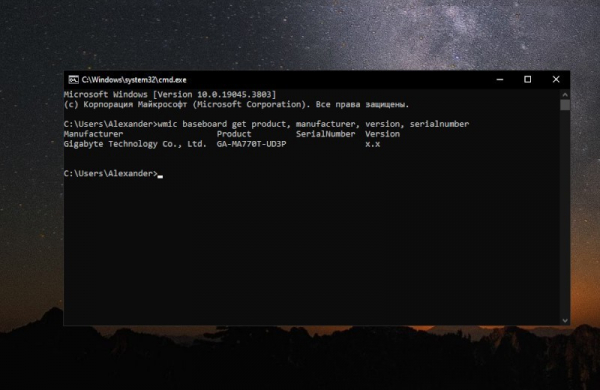
Один из способов узнать модель ноутбука, использовать командную строку, он включает в следующие шаги:
- Нажмите комбинацию клавиш Win + R. На экране появится окно “Выполнить”.
- Введите команду “cmd” и нажмите OK.
- Скопируйте и вставьте следующий текст в появившееся на экране окно: wmic baseboard get product, manufacturer, version, serialnumber.
- Нажмите Enter.
- Вы получите всю необходимую информацию о модели вашего компьютера.
Как узнать модель ноутбука в сведениях о системе
Приложение “Сведения о системе” является весьма полезным инструментом, если вам нужна подробная информация о вашем компьютере.
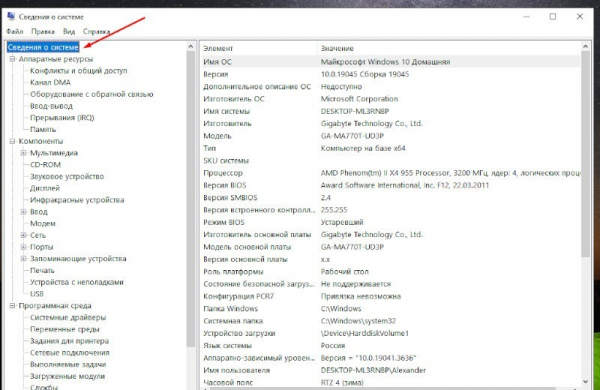
Оно предоставляет сжатый обзор основных технических параметров и данных, необходимых для идентификации оборудования. Чтобы легко запустить это приложение на компьютере, выполните следующие шаги:
- Введите в поле поиска Windows запрос “Сведения о системе” или воспользуйтесь комбинацией клавиш Win + R, затем в появившемся окне необходимо ввести “msinfo32” и нажать ОК.
- Появится приложение, содержащее всю интересующую вас информацию. В разделе “Информация о системе” вы найдете подробные сведения об оборудовании, включая модель вашего ноутбука.
Этот способ предоставляет удобный доступ к необходимой информации о вашем компьютере, помогая вам быстро определить модель системы и другие ключевые технические параметры.
Как узнать модель ноутбука с помощью инструмента DxDiag
Как узнать модель ноутбука с помощью более продвинутых методов? Надежный способ — это инструмент DxDiag.
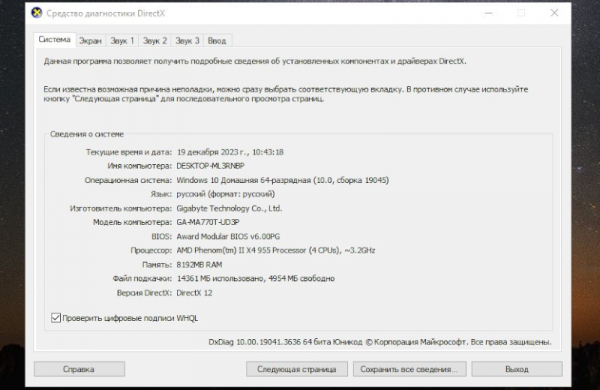
С помощью этого инструмента вы можете проверить множество важных сведений о своем оборудовании. К основным сведениям относятся название и модель вашего компьютера.
Чтобы узнать информацию о системе с помощью “DxDiag”, выполните следующие шаги:
- Введите “dxdiag” в поле поиска или воспользуйтесь сочетанием клавиш Win + R и введите название утилиты.
- Вам придется подождать некоторое время, пока инструмент “DxDiag” не появится на экране.
- На вкладке “Система” вы увидите заголовок “Сведения о системе”. Здесь отображается название вашего ноутбука и другие полезные сведения.
Как узнать модель ноутбука с помощью PowerShell и BIOS
Следующие два способа невероятно надежны при проверке модели ноутбука.

Узнать модель ноутбука через PowerShell
Один из удобных методов для определения модели ноутбука в системе Windows — использование Windows PowerShell. Этот инструмент, схожий с командной строкой, предоставляет простой способ получить информацию о вашем устройстве.
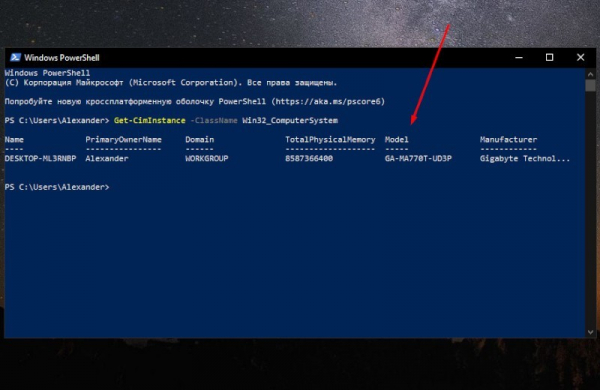
Вот шаги, которые вам необходимо выполнить:
- Введите “powershell” в строке поиска или воспользуйтесь комбинацией клавиш Win + R.
- Откроется синее окно, где вам нужно ввести “Get-CimInstance -ClassName Win32_ComputerSystem”.
- На экране появится обширная информация, но ключевой момент — столбец “Модель”, где вы найдете данные о своем ноутбуке.
Узнать модель ноутбука через BIOS
Еще один метод выяснения модели ноутбука — использование информации из BIOS. Этот способ может варьироваться в зависимости от модели устройства, поэтому предоставляется общий вариант, который вы можете использовать:
- Нажмите F2 или Del во время загрузки операционной системы.
- Вы попадете в BIOS, где нужно найти вкладку Main/Advanced.
- Здесь вы обнаружите важные сведения о модели ноутбука и параметрах компьютера.
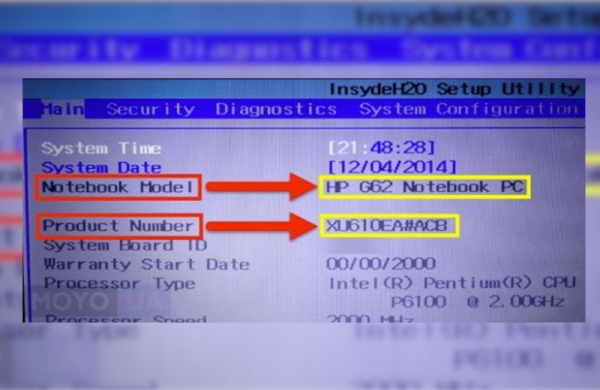
Эти методы обеспечивают удобный способ получить информацию о модели вашего ноутбука под управлением Windows и также позволяют воспользоваться данными BIOS, что может быть полезным при поиске ключевой информации о вашем устройстве.
Узнать модель ноутбука по наклейке на корпусе
Если вы не можете включить свой ноутбук, но хотите при этом определить модель оборудования, вот один из вариантов для вас.
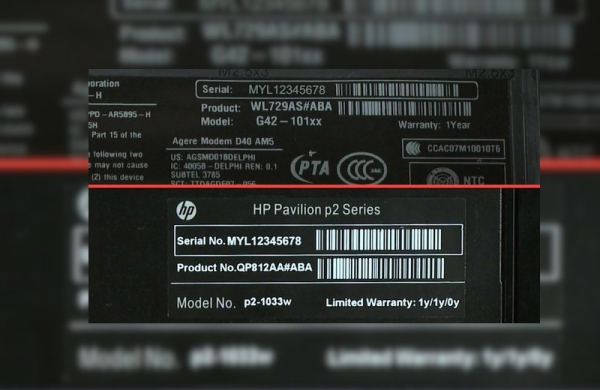
Информацию о вашем устройстве обычно можно найти на наклейке, прикрепленной к корпусу. У большинства современных моделей ноутбуков данные об аппаратном обеспечении располагаются на нижней стороне корпуса, под откидной крышкой, которую можно поднять, чтобы найти серийный номер.
В случае отсутствия откидной крышки, серийный номер часто указан на задней панели корпуса. Обычно обнаружить его вы можете на белой наклейке, где также присутствует штрих-код.
Как узнать модель ноутбука с помощью сторонних приложений
Узнать название ноутбука можно не только с помощью встроенных приложений, но и применяя сторонние инструменты.

К наиболее популярным относятся:
- CPU-Z
- EVEREST
- OCCT
- PC Mark
- Prime95
- AIDA64
Это всего лишь несколько образцов программ, доступных для использования. Разнообразие приложений огромно и новые разрабатываются непрерывно. Здесь представлены наиболее востребованные и широко используемые программы среди пользователей.
Самым популярным приложением, позволяющим увидеть наибольшее количество информации о технических деталях и компонентах компьютера, является CPU-Z.

Программу CPU-Z отличает:
- Идентификация аппаратной части компьютера (CPU, GPU, RAM).
- Возможность тестирования производительности процессора.
- Возможность сохранения данных в TXT- или HTML-файлах.
- Инструмент невероятно прост в использовании и не требует платы.
Узнать модель ноутбука по чеку или коробке
В этой статье мы описали множество способов проверки названия и модели ноутбука. Однако первое, что должно прийти вам в голову — это найти чек от приобретенного оборудования.
Фискальный чек дает много информации о приобретенном устройстве. Основная информация — это, конечно же, его название. К сожалению, очень часто чек теряется. Стоит сказать, что хранить эти документы крайне важно. Только они являются основанием для предъявления претензий, а также для возможной замены техники, если возникнет такая необходимость.
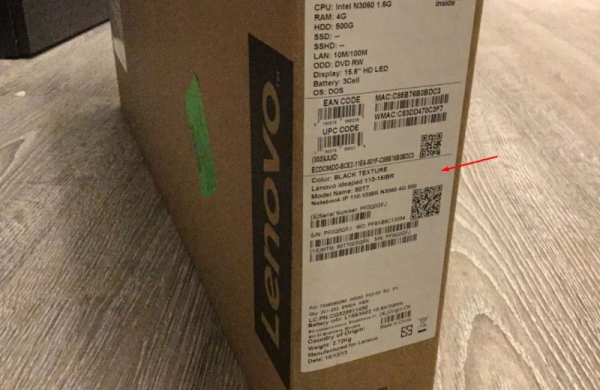
Помните, что информацию о названии модели можно найти и на упаковке, в которой продавалось оборудование. Обычно она расположена на самом видном месте, поэтому поиск этой важной информации очень прост. Достаточно внимательно посмотреть на упаковку, и вы без труда найдете эту информацию.
Как узнать модель ноутбука на операционных системах Linux или macOS
Windows – доминирующая операционная система на рынке, но важно помнить, что она не единственная. Есть много сторонников macOS, а также Linux.

Поэтому стоит обсудить эти две операционные системы. Это сделает данное руководство полным.
Проверить информацию о системе на macOS
Операционная система macOS, разработанная компанией Apple, стала популярным выбором для современных пользователей. Как мы уже говорили ранее, информация о серийном номере и названии ноутбука обычно находится на его нижней стороне, что справедливо и для ноутбуков от Apple. Тем не менее существуют способы проверки этой информации прямо в самой системе.

Для этого выполните следующие шаги:
- Нажмите комбинацию клавиш Command + Пробел.
- Введите команду “system_profiler SPHardwareDataType | grep “Model Identifier””.
- На экране появится название вашего Mac.
Также вы можете воспользоваться приложением “Сведения о системе”. Просто введите ключевой запрос в поле поиска и откройте утилиту. Вы попадете в нужное приложение, где сможете получить доступ к системному отчету. В разделе “Оборудование” будет вкладка, где будет представлен обзор оборудования, включая модель ноутбука и идентификатор модели.
Проверить информацию о системе на Linux
Как проверить технические характеристики компьютера, если вы работаете на Linux? У нас есть ответ и на этот вопрос.

Самый простой способ:
- Запустите терминал, нажав Ctrl + Alt + T.
- Введите команду “sudo dmidecode -s system-product-name”.
- На экране появится название вашего ноутбука.
- Если вы хотите получить дополнительную информацию, замените “system-product-name” на “system-serial-number” или “system-version”.
Эти простые шаги помогут вам быстро узнать модель ноутбука при использовании операционной системы Linux. Используя эти советы, вы можете легко определить название и номер модели вашего устройства. Эти знания необходимы, если вы хотите модифицировать, модернизировать или приобрести новые компоненты для своего оборудования.
Оцените насколько полезна статья?
Нажмите на звезду, чтобы оценить!
Мы не претендуем на истину! Высказанное в обзорах, статьях и рейтингах мнение автора, является сугубо его личным, основанным на опыте, практике или других факторах. Оно может не совпадать с вашим, но это не значит, что неверно или не имеет права существовать. Все материалы, ссылки или контент сайта tehnobzor.ru носит сугубо познавательный (информационный) характер и не является рекламой, даже если содержит рекомендации автора